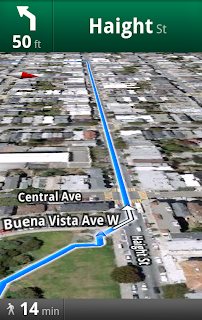Published with Blogger-droid v1.6.5
Thursday, 9 December 2010
Thursday, 18 November 2010
Google Apps Plus
Ten times more applications for Google Apps customers This is really going to open things up for Google Apps businesses. You'll be able to use extra services like Reader and Picasa from the one account.
Published with Blogger-droid v1.6.5
Tuesday, 9 November 2010
Tips & Tricks: Our favorite shade of beige, the ruler
Here's another sign that Google are improving their Docs product gradually and relentlessly. How long before it matches MS Office feature for feature?
But the ruler, like beige, can certainly have its charms. You can use the ruler to position your text anywhere on the page. And that makes it a powerful tool.
There are a number of blue shapes on the ruler -- these affect the positioning of each paragraph, and are either indents or tab stops.

All paragraphs have three indents: the first line indent
 , and the right indent
, and the right indent .
.Dragging the first line indent adjusts the left padding of the first line of a paragraph, while the left indent adjusts all subsequent lines of a paragraph. If you drag the left indent along the ruler, the first line indent will follow it. The right indent adjusts how far a paragraph extends toward the right side of the page.
Tab stops
Sometimes you need to control the display of your text with more granularity than what you can accomplish with just indents. That’s where tab stops come in handy.

With tab stops, you can align text relative to a specific spot on the ruler. So that means that a left tab stop
 will left align text to a position on the ruler, a right tab stop
will left align text to a position on the ruler, a right tab stop will right align text to a spot on the ruler, while a center tab stop
will right align text to a spot on the ruler, while a center tab stop will center-align the text.
will center-align the text.To move between tab stops, you can press the tab key, and subsequent text will align with the tab stop. You can add multiple tab stops by clicking on a spot on the ruler and selecting the appropriate tab stop.
 You can move the position of a tab stop by dragging it around the ruler. And to remove a tab stop, simply drag it off the ruler.
You can move the position of a tab stop by dragging it around the ruler. And to remove a tab stop, simply drag it off the ruler.Margins
Tab stops and indents are great for adjusting individual paragraphs, but sometimes you want to change alignment for an entire document. For that, you can use margins.
You can adjust the left and right margins by dragging the gray space on either side of the ruler.
You can also adjust the left and right margins, as well as the top and bottom margins of your document from File -> Page setup.
Friday, 22 October 2010
Created a new mini training video
I've just posted a new mini-training video to my companies web site. This one shows you how to setup delegated mailbox access in Google Apps email.
Wednesday, 20 October 2010
Drag and drop images in documents
Another handy new feature added to Google Apps. How long will it be before Google Docs has all the power of MS Office?
Drag and drop images in documents: "When writing a document, it often helps to augment text with images and diagrams. Google documents already has three ways to add images: you can choose them from your hard-drive, add them by URL, and you can find them using Google Image Search.
But sometimes the exact image you need is on your desktop and you just want to add it to your document quickly. Starting today, you can drag images from your desktop directly into your documents.


For now, you can use image drag and drop with the latest versions of Google Chrome, Firefox, and Safari. We’ll enable it on other browsers as soon as they support the feature.
Posted by: Philipp Weis, Software Engineering Intern
Thursday, 30 September 2010
Unthreading conversation in GMail
Well I know many people have been waiting for this update from Google for a while. Personally I don't have a problem with the threaded conversation view, perhaps because I've been using Gmail and Google Apps for years and have just got used to it. If you're coming to GMail fresh from using Outlook or something then this will certainly ease the transition. It will be interesting to see how many people try it and then switch back to conversations after finding they spend more time hunting for messages.
Gmail now offers users the ability to switch between conversation view and the traditional message-based unthreaded view. When a user switches to unthreaded view, messages are no longer grouped together into a conversation, and each message is shown as a separate entry in the inbox. The inbox is still sorted in reverse chronological order.
Editions included:
Standard, Premier, Education, Partner Edition and Google Apps for Government
Languages included:
All languages supported by Gmail
How to access what's new:
This feature is only available to domains whose administrator has enabled the ‘enable pre-release features’ checkbox in the Control Panel.
In Gmail ‘Settings’, go to the new ‘Conversation View’ section, select to have that view on or off and click ‘Save changes’.
Note: The mobile web-based view of Gmail will still be threaded, as will the Gmail Mobile Client app. However, if you are using a Blackberry, Windows Mobile, iPhone, or Android device, you can access Gmail unthreaded in the native mail clients of those devices using Google’s sync tools.
For more information:
http://googleenterprise.blogspot.com/2010/09/threaded-email-or-not-now-its-your.html
Gmail: Unthreaded conversation view now available to users
Released on 9/29/2010
Gmail now offers users the ability to switch between conversation view and the traditional message-based unthreaded view. When a user switches to unthreaded view, messages are no longer grouped together into a conversation, and each message is shown as a separate entry in the inbox. The inbox is still sorted in reverse chronological order.
Editions included:
Standard, Premier, Education, Partner Edition and Google Apps for Government
Languages included:
All languages supported by Gmail
How to access what's new:
This feature is only available to domains whose administrator has enabled the ‘enable pre-release features’ checkbox in the Control Panel.
In Gmail ‘Settings’, go to the new ‘Conversation View’ section, select to have that view on or off and click ‘Save changes’.
Note: The mobile web-based view of Gmail will still be threaded, as will the Gmail Mobile Client app. However, if you are using a Blackberry, Windows Mobile, iPhone, or Android device, you can access Gmail unthreaded in the native mail clients of those devices using Google’s sync tools.
For more information:
http://googleenterprise.blogspot.com/2010/09/threaded-email-or-not-now-its-your.html
Wednesday, 22 September 2010
More security for your users: Two-step verification now available for Google Apps
A useful addition for the security conscious (hey I used to be a CISO so I know this is important!). So why allow users to opt-out?
Two-step verification is now available for Google Apps. When enabled by an administrator, it requires two means of identification to sign in to a Google Apps account. A mobile phone is the main requirement to use the second form of identification. It doesn’t require any special tokens or devices. After entering a password, a verification code is sent to the user’s mobile phone via SMS, voice calls, or generated on an application they can install on their Android, BlackBerry or iPhone device. This makes it much more likely that it is the user accessing the data: even if someone has stolen the password, they'll need more than that to access the account. Users can also indicate when they're using a computer they trust and don't want to be asked for a verification code from that machine in the future.
Editions included:
Premier, Education Edition and Google Apps for Government
Languages included:
US English Only (Next Generation Control Panel)
How to access what's new:
- Google Apps Administrators can enable this option in the control panel in the 'Advanced Tools' section by checking the box 'Allow users to turn on two-factor authentication'. Users still have to opt-in to use this feature and it is not possible to make this mandatory for all users. To see this new option, your control panel must be using the ‘Next Generation’ version.
- Once your users manually enroll in two-step verification, they may need to use access codes in addition to their verification codes. For installed applications that don’t have a two-step verification field, your users will need to enter an access code once per device or application in place of their regular password to access their Google Account. Common devices and applications that require access codes are: Gmail and Google Calendar on Android-based phones, ActiveSync for Windows Mobile and iPhone, and IMAP clients such as Thunderbird.
- At any time, administrators can un-enroll users from two factor verification in the control panel, either through the checkbox to allow it or in the user’s individual settings.
- Two-step verification can’t be used for accounts using a SAML single sign-on service (SSO).
For more information:
http://googleenterprise.blogspot.com/2010/09/more-secure-cloud-for-millions-of.html
Help Center overview: http://www.google.com/support/a/bin/answer.py?hl=en&answer=175197
Get these product update alerts by email
Subscribe to the RSS feed of these updates
Updated Gmail app now available in the Android Market
So this new gmail app for Android has a couple of nice new features but one thing I'd really like to see is the ability to swipe sideways to flip between accounts. Right now you have to go through the menu or tap on the username at the top and then choose which account you want to view. A simple swipe action would let me flip backwards and forwards between accounts so much more easily.
A new version of the Gmail app is now available in the Android Market. This means the app is no longer tied to Android version releases anymore. New features include:
- Important message actions will now stick to the top of the screen, one click away, no matter how long the email is.
- View previous message content more easily, just like in the desktop version of Gmail. Tap “Show quoted text” to reveal the previous message.
- Limited support for Priority Inbox. If you’ve enabled Priority Inbox via the desktop version of Gmail, you’ll see an “Important” label that shows all messages flagged as important. You can even add a shortcut to “Important” to your home screen.
Editions included:
Standard, Premier, Education, Partner Edition and Google Apps for Government
How to access what's new:
- The Gmail update requires Froyo (Android version 2.2), so it’s available if you have a Nexus One, HTC EVO, Motorola Droid 2 or Motorola Droid. (Not sure if your device is running Android version 2.2? Check here.)
- Get the update from Android Market.
For more information:
http://googlemobile.blogspot.com/2010/09/updated-gmail-app-in-android-market.html
Get these product update alerts by email
Subscribe to the RSS feed of these updates
Friday, 17 September 2010
Higher Quality Video in Gmail Chat
Enhanced video quality coming to video chat in Gmail teases of future enhancements too!

http://gmailblog.blogspot.com/2010/09/new-in-labs-video-chat-enhancements.html

http://gmailblog.blogspot.com/2010/09/new-in-labs-video-chat-enhancements.html
Thursday, 16 September 2010
Tip: Just the text, please!
Now this is a useful little tip from the Chrome team.
This happened to us so many times while building Google Chrome that we added a special shortcut to do just that. Alongside the common Ctrl-V keyboard shortcut for 'paste', Google Chrome supports a similar shortcut, Ctrl-Shift-V, for 'paste as plain text'. (And it’s Command-Shift-Option-V on a Mac.)

You can use this shortcut in any rich text editor (like Gmail's compose window, or when writing in Google Docs) to strip out all the presentation from the original source and just paste in a block of text.

Posted by Peter Kasting, Software Engineer
Monday, 13 September 2010
Microsoft BPOS Outages
Interesting to see how Microsoft are struggling to build a reliable cloud service http://www.zdnet.com/blog/microsoft/microsoft-apologizes-for-spate-of-recent-online-services-outages/7337
Their basic problem is that they're not building a proper multi-tennant infrastructure, it's still just a bunch of servers that they run instead of you. They still need to have scheduled down-time to patch and update them. Contrast this with Google's approach which is fully resilient and doesn't require and scheduled down-time at all.
I think the choice is clear.
Friday, 10 September 2010
Walk this way
This looks like a really great upgrade to the maps and navigation features on Android but I'm a little wary of how much data it's going to consume and how great the performance will be when you don't have full 3g coverage. Certainly I've found 3g on my HTC Desire from Orange to be particularly patchy with fluctuating signal levels and dropping back to GPRS on and off throughout the day, even if I'm stationary.
Anyway we'll give this a try and hope for the best.
Walking Navigation
Walking Navigation lets you use GPS navigation with walking directions that are more direct and use pedestrian pathways when we know about them. To try it now, choose the “Walking” option from the Navigation icon. Walking Navigation has a few changes that help when you’re on your feet. For example, your phone will vibrate when you need to make a turn. You can even turn off voice guidance and just use these notifications while soaking in the sights and sounds around you. To help you orient yourself with your surroundings, the map will rotate with you as you turn the phone, and walking mode uses satellite view by default. Use it like a virtual compass with satellite imagery to look ahead or help pick out landmarks along the way.
Choose the “Walking” option after selecting the Navigation icon (left) to use Walking Navigation (right).
Keep in mind that Walking Navigation is still in beta, and Google Maps may not always have up-to-date information or optimal walking routes. Whether you’re walking or driving with Google Maps Navigation, you should always be safe and pay attention to road signs, follow signals, and use good judgment about routes that can’t be walked.
Street View smart navigation
If you want a sneak preview of where you’re going, use the new Street View on Google Maps with smart navigation and updated imagery. Just like with Street View smart navigation on your computer, you no longer have to slowly move down a street by tapping arrows along roads repeatedly. Now you can quickly navigate Street View by dragging Pegman from the corner and highlighting where you want to go with a lightly shaded “pancake” on roads or a rectangle on buildings. Let go of the screen when highlighting the front of a building, and you’ll fly there and turn to face it. With a swipe of your finger, you can hop rivers and scale buildings.
You’ll need to download an update for the “Street View on Google Maps” app in Android Market separately from Google Maps. Once you update, access Street View just like before: open Maps, search for a place or long-press the map, and choose the Street View option if available.
New Google Maps search bar
At the top of the map, you’ll find the new Google Maps search bar always available for easy access. Tap it to quickly start searching, open Places, use the Layers menu, or find yourself on the map with My Location. Here are more new features that may be helpful when you’re looking for nearby places:
Visit our Help Center to learn more or tell us your feedback and questions in our Help Forum. Give us suggestions and vote on other people’s on the Mobile Product Ideas page.
Posted by Andrey Ulanov and Kevin Law, Software Engineers
New Google Maps search bar
At the top of the map, you’ll find the new Google Maps search bar always available for easy access. Tap it to quickly start searching, open Places, use the Layers menu, or find yourself on the map with My Location. Here are more new features that may be helpful when you’re looking for nearby places:
- Filter search results by distance or ratings
- View prices categorized with dollar signs
- See cross streets for places.
Visit our Help Center to learn more or tell us your feedback and questions in our Help Forum. Give us suggestions and vote on other people’s on the Mobile Product Ideas page.
Posted by Andrey Ulanov and Kevin Law, Software Engineers
Monday, 6 September 2010
Backing the Winning Mobile OS
Which mobile operating system is dominant? Well in North America at least it's the iOS on the Apple iPhone range of course. But will it be that way for long? Look at the trend between iOS and Android thend draw your own conclusions. My take is that open systems will always win out against monopolistic closed environments.

Saturday, 4 September 2010
Archos Android Tablets
Can't wait to get my hands on one of these devices the form-factor is ideal and with an Android phone in your pocket you can share your existing 3g connection! No need for more mobile contracts.

Thursday, 26 August 2010
Google Sites Gets Horizontal Navigation
This is good to see. Sites is now becoming something more than a casual site design tool. With the addition of this navigation layout and some of the previous update,s including gadgets and templates, Sites can now be used to build a pretty good looking web presence.
Giving up on Google Wave
Some time ago I said I'd post here about my experiences with Google Wave. Well I didn't really have much experience! I just couldn't find a way of using it that suited me and I couldn't find any advantage of it over other collaboration methods. I use Google Apps and the shared documents, email and chat features easily satisfy my needs.
Now Google has announced that they're not going to be developing Wave as a separate product any more, so I guess that's that. I'm sure some of the technology will make it's way into other Google products but in the meantime I'm laying my use of Wave to rest.
Now Google has announced that they're not going to be developing Wave as a separate product any more, so I guess that's that. I'm sure some of the technology will make it's way into other Google products but in the meantime I'm laying my use of Wave to rest.
Sunday, 21 February 2010
New saving buttons in Google Docs and Presentations
New improved saving buttons have been launched in documents and spreadsheets to make it easier to know when a document needs to be saved, is in the process of saving or has been saved. They'll be coming to spreadsheets soon.
Editions included:
Standard, Premier, Education, Team and Partner Editions
Languages included:
All languages supported by Google Docs
How to access what's new:
- A clickable save button "Save now" means your document has edits which haven't been saved yet and the timestamp lets you know when it was last saved. You can either wait for autosave to happen after a few seconds, or you can manually save at any time using the keyboard (ctrl S on PC, cmd S on Macs), save button, or by going to through the file menu.
- A disabled button reading “Saving” means your document is currently being saved, and should complete in a second or two.
-A disabled button reading “Saved” means all data in this document is now saved, and the timestamp tells you when the last change happened. You can safely exit the application or continue editing the document.
For more information:
http://googledocs.blogspot.com/2010/02/save-safely-with-new-saving-buttons.html
Editions included:
Standard, Premier, Education, Team and Partner Editions
Languages included:
All languages supported by Google Docs
How to access what's new:
- A clickable save button "Save now" means your document has edits which haven't been saved yet and the timestamp lets you know when it was last saved. You can either wait for autosave to happen after a few seconds, or you can manually save at any time using the keyboard (ctrl S on PC, cmd S on Macs), save button, or by going to through the file menu.
- A disabled button reading “Saving” means your document is currently being saved, and should complete in a second or two.
-A disabled button reading “Saved” means all data in this document is now saved, and the timestamp tells you when the last change happened. You can safely exit the application or continue editing the document.
For more information:
http://googledocs.blogspot.
New web clipboard for Google Docs that improves copy and paste
This new clipboard temporarily stores items you’ve copied in the cloud, then allows you to paste them with proper formatting into documents, spreadsheets and presentations. Editions included: Standard, Premier, Education, Team and Partner Editions Languages included: All languages supported by Google Docs How to access what's new: While editing in Google Docs, select the item that you want to copy. Use the new clipboard menu to copy the item in question. Then, go to your other document, spreadsheet or presentation, and use the clipboard menu there to paste the item into the document. Please note that while items in your web clipboard are available across browsers and across sessions, they do expire after a month. For more information: http://googledocs.blogspot. |
Subscribe to:
Posts (Atom)